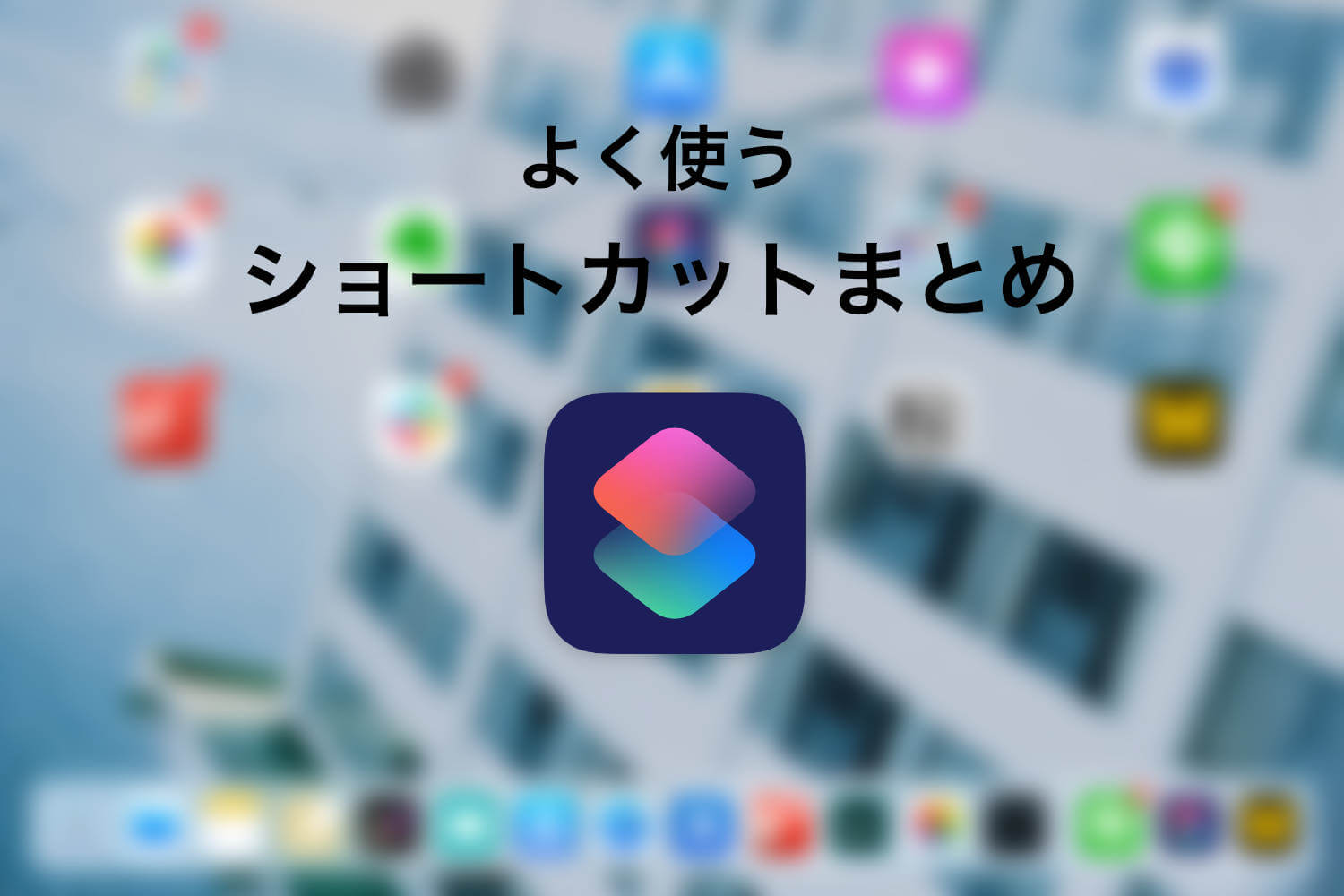発表から約4か月ほど。iOSから独立しiPad専用のOSになったiPadOSがついにリリースされました。
初代iPadから現在使っている11インチiPad Proを含め、9台ものiPadを使ってきたほどのiPad好きな僕。
そんなiPadマンが「これは便利だ!」と思うiPadOSの新機能を12個紹介したいと思います。
スポンサーリンク
1. 複数のスペースを同じアプリで開く
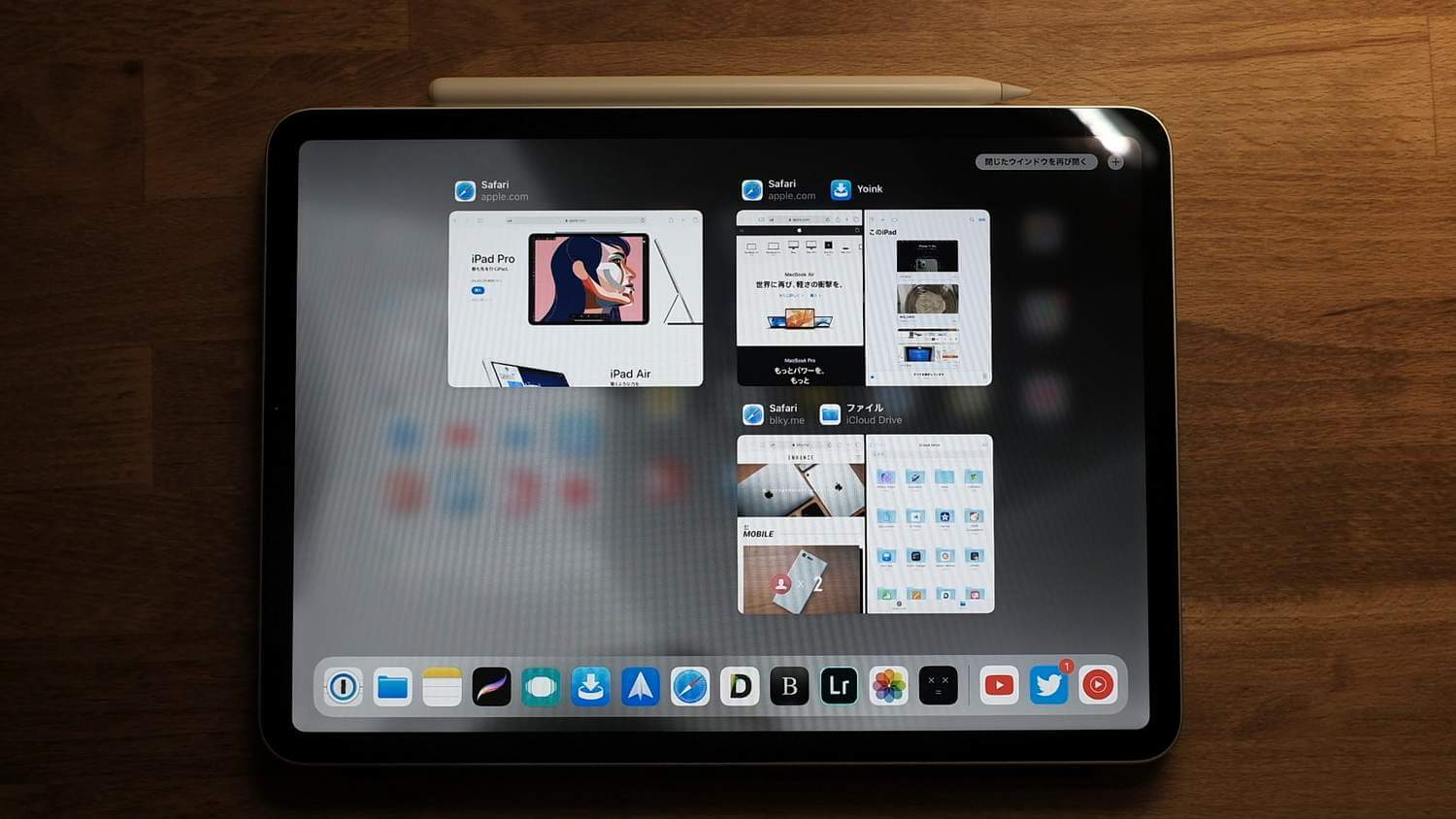
アプリを複数のスペースで開けるようになりました。ちょっとわかりづらいかもしれませんが、PCのアプリのようにウィンドウを複数開けるといった感じといえば伝わるでしょうか。
アプリを開いた状態でドックにあるアイコンをタップ、画面右上に+(プラス)ボタンがあるのでタップするとスペースを追加されます。
上記の画像のように、1つはフルスクリーンでブラウジング、もう2つは別のアプリとSplit Viewで開くといったことが可能です。
スポンサーリンク
2. 同じアプリから複数のウィンドウを開く
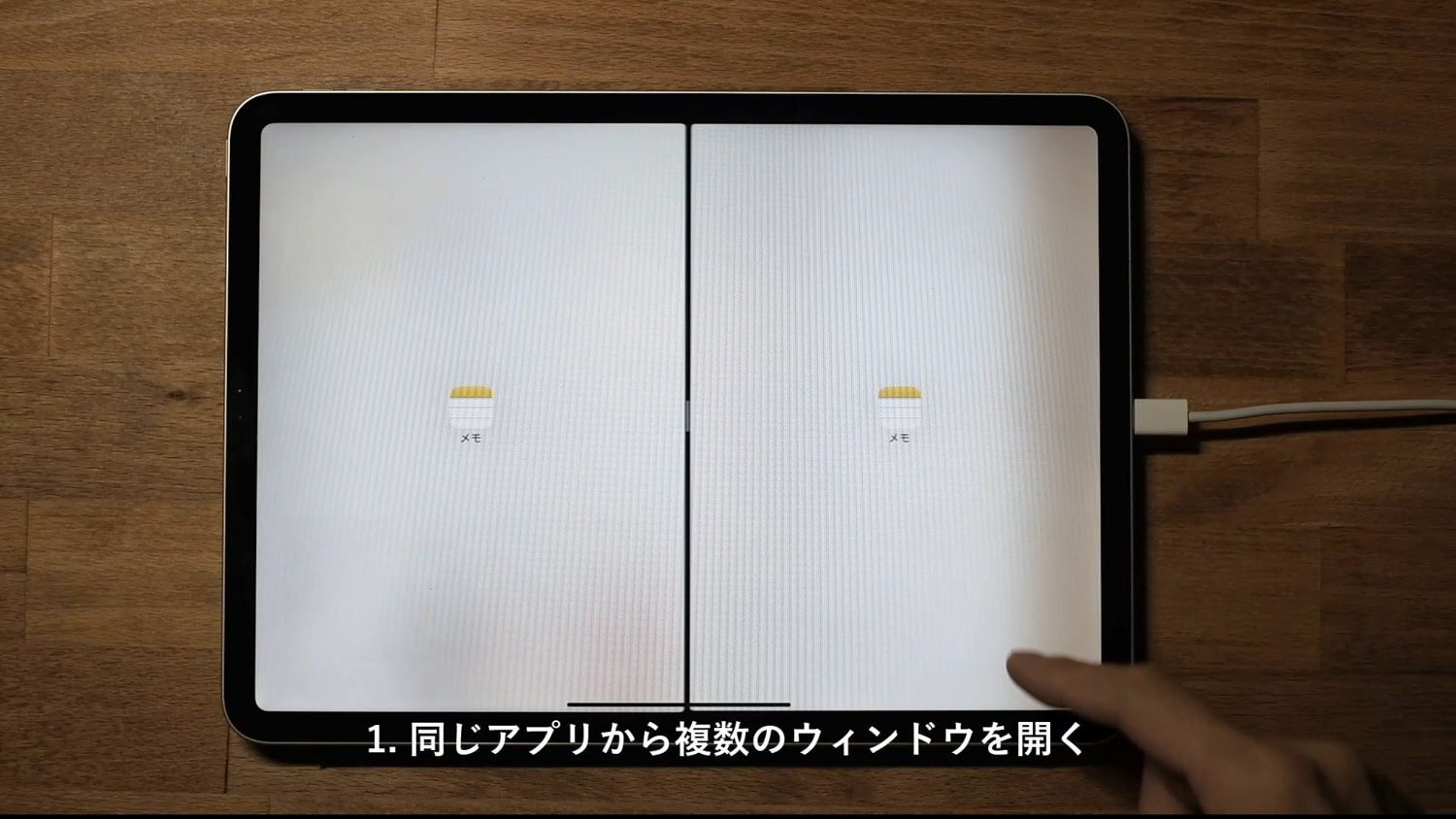
同じアプリをSplit View、つまり2画面で表示できるようになりました。 使い方は、通常のSplit Viewのようにアプリを立ち上げている状態で、同じアプリをドラッグするだけです。
例えば、「メモアプリを同時Split Viewで立ち上げ、Apple Pencilで書いた手書きメモを見ながら、新規メモでテキストに起こす」、「ファイルアプリを同時に別のフォルダ階層を開き、ドラッグ&ドロップでファイル移動」などなど、よりPCライクな操作も可能になります。
スポンサーリンク
3. Slide Overアプリを複数開く
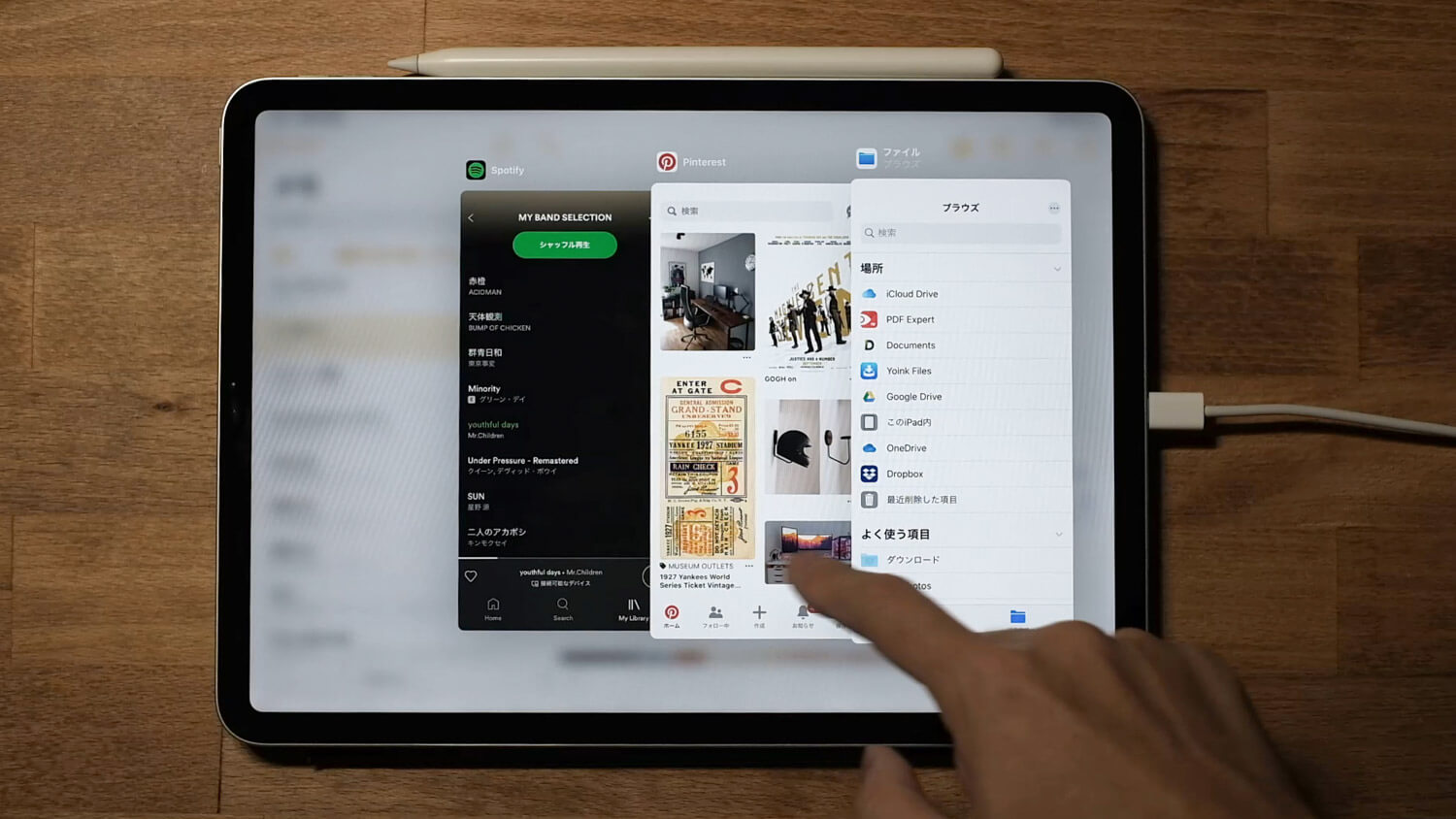
これまでiOSではSlide Overのアプリを切り替える場合、都度アプリアイコンをドラッグして立ち上げる必要がありました。
しかしiPadOSではSlide Overで表示するアプリを複数立ち上げられ、Slide Overアプリの下のバーを左右スワイプで切り替えられるようになりました。
さらにバーを上へスワイプするとSlide Overで立ち上げているアプリを一覧表示することも可能です。
これまでSlide Overのアプリをもっと速く切り替えたいと思っていたので、非常に便利です。
そこまでiPadのメモリを気にしていませんでしたが、この機能でもっとメモリを多いものが欲しくなります。
スポンサーリンク
4. Slide Overアプリをフルスクリーン表示
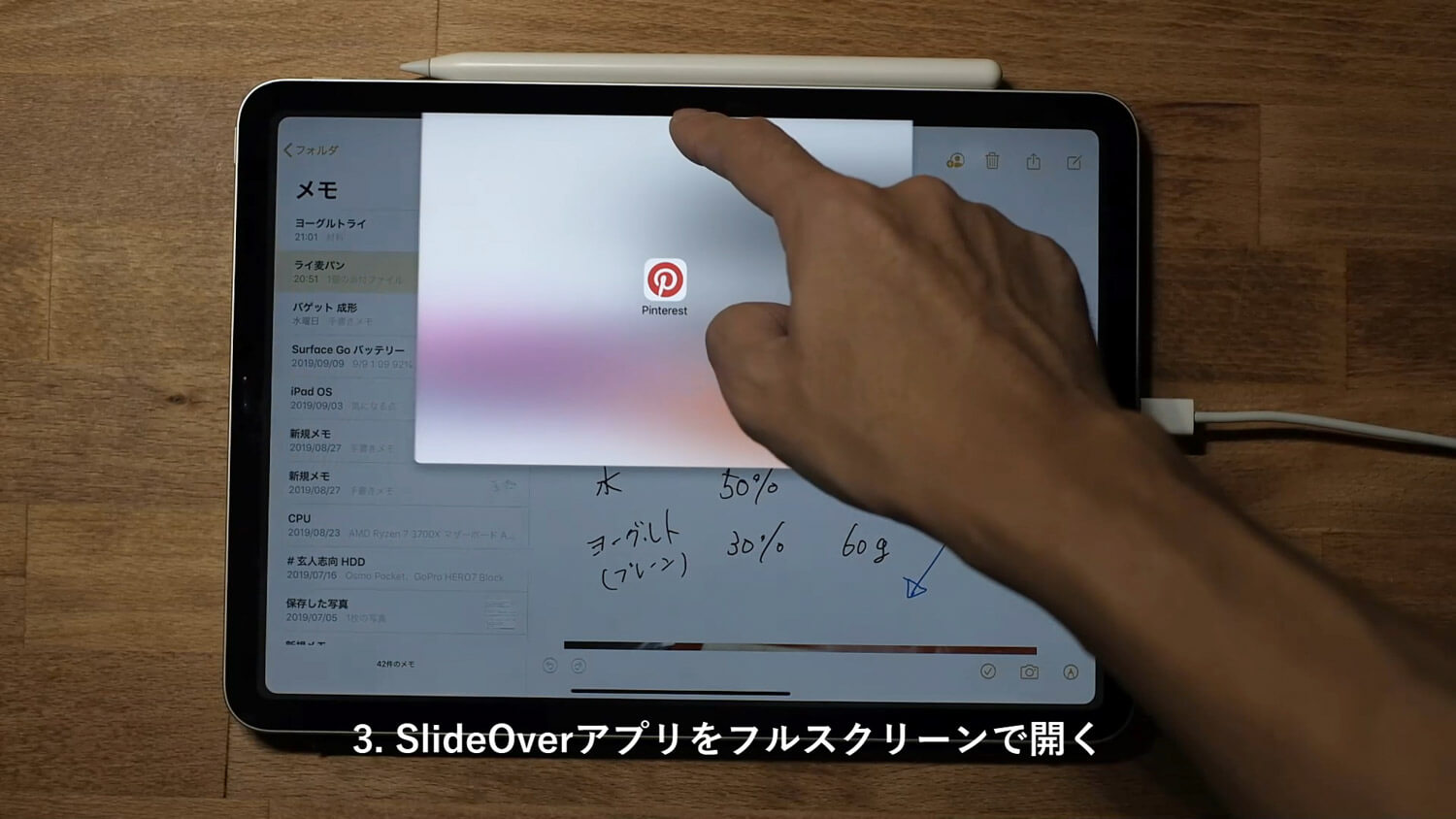
個人的に不満の1つだったのが、Slide Overアプリのフルスクリーン表示への表示切り替えでした。
アプリをSlide Overで開くと、一度ホーム画面に戻って再度アプリを立ち上げる必要がありました。
今回のアップデートで、Slide Overアプリの上のバーをドラッグして、スクリーンの上部真ん中に持っていくとフルスクリーンへ切り替えします。
スポンサーリンク
5. 進化したテキスト選択
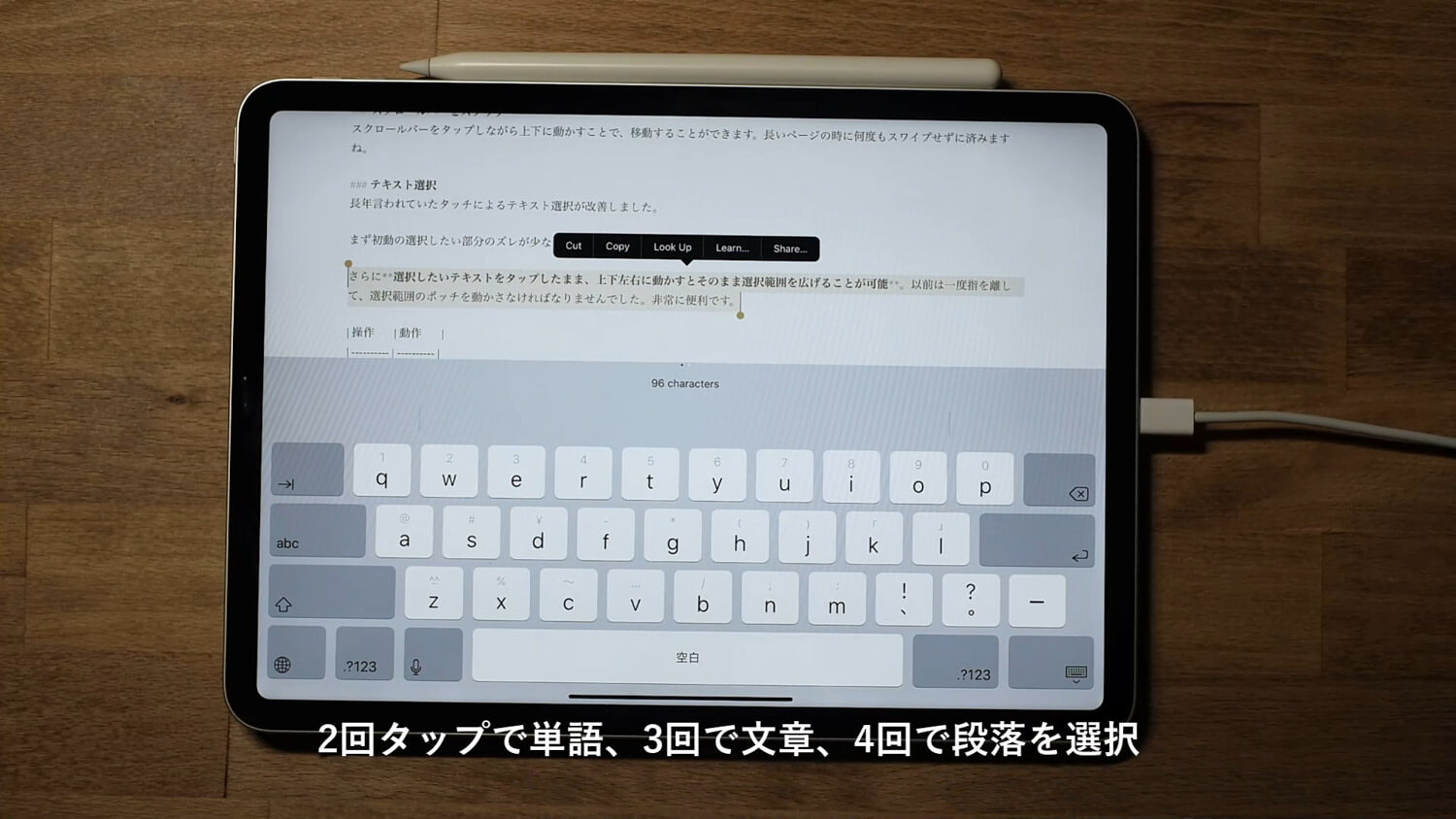
長年言われていたタッチによるテキスト選択が改善しました。
まず初動の選択したい部分のズレが少なくなり、賢くなったなぁという印象。
さらに選択したいテキストをタップしたまま、上下左右に動かすとそのまま選択範囲を広げることが可能。以前は一度指を離して、選択範囲のポッチを動かさなければなりませんでした。非常に便利です。
| 操作 | 動作 |
|---|---|
| 2回タップ | 単語を選択 |
| 3回 | 文章を選択 |
| 4回 | 段落を選択 |
また、連続タップで単語や文章などをクイック選択することもできます。対応操作は上記の通り。
6. 複数選択
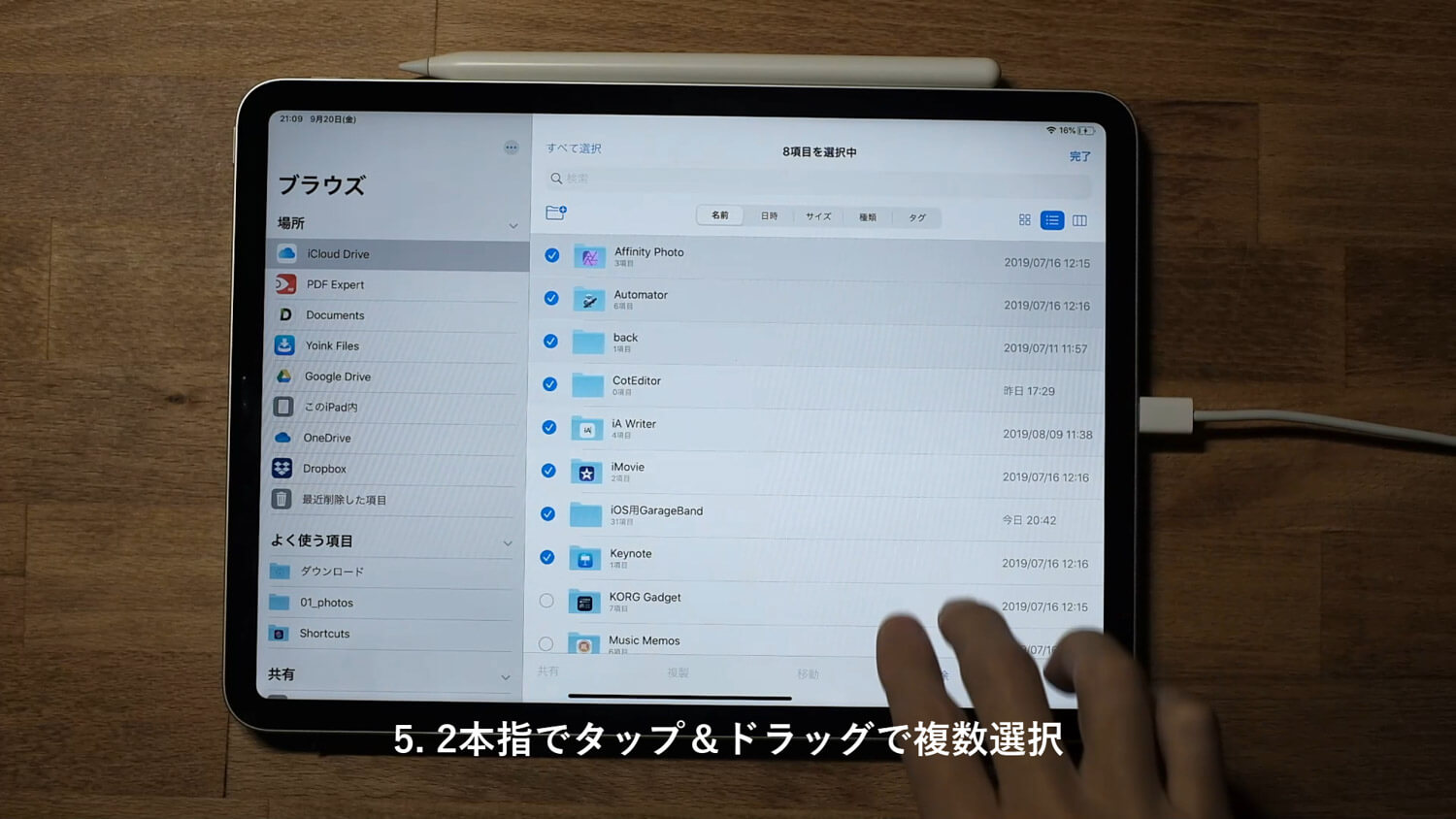
2本指でタップしたまま選択したいメールやフォルダへスワイプすると、複数選択に入ります。地味な機能ですが便利。
これまでは「選択」ボタンをタップしてからでしたが、これで1ステップ省略することができます。
今のところ使えるアプリはファイルアプリやメールなどApple純正アプリでは確認できています。徐々に使えるようになっていくのではないでしょうか。
7. 外付けドライブに対応
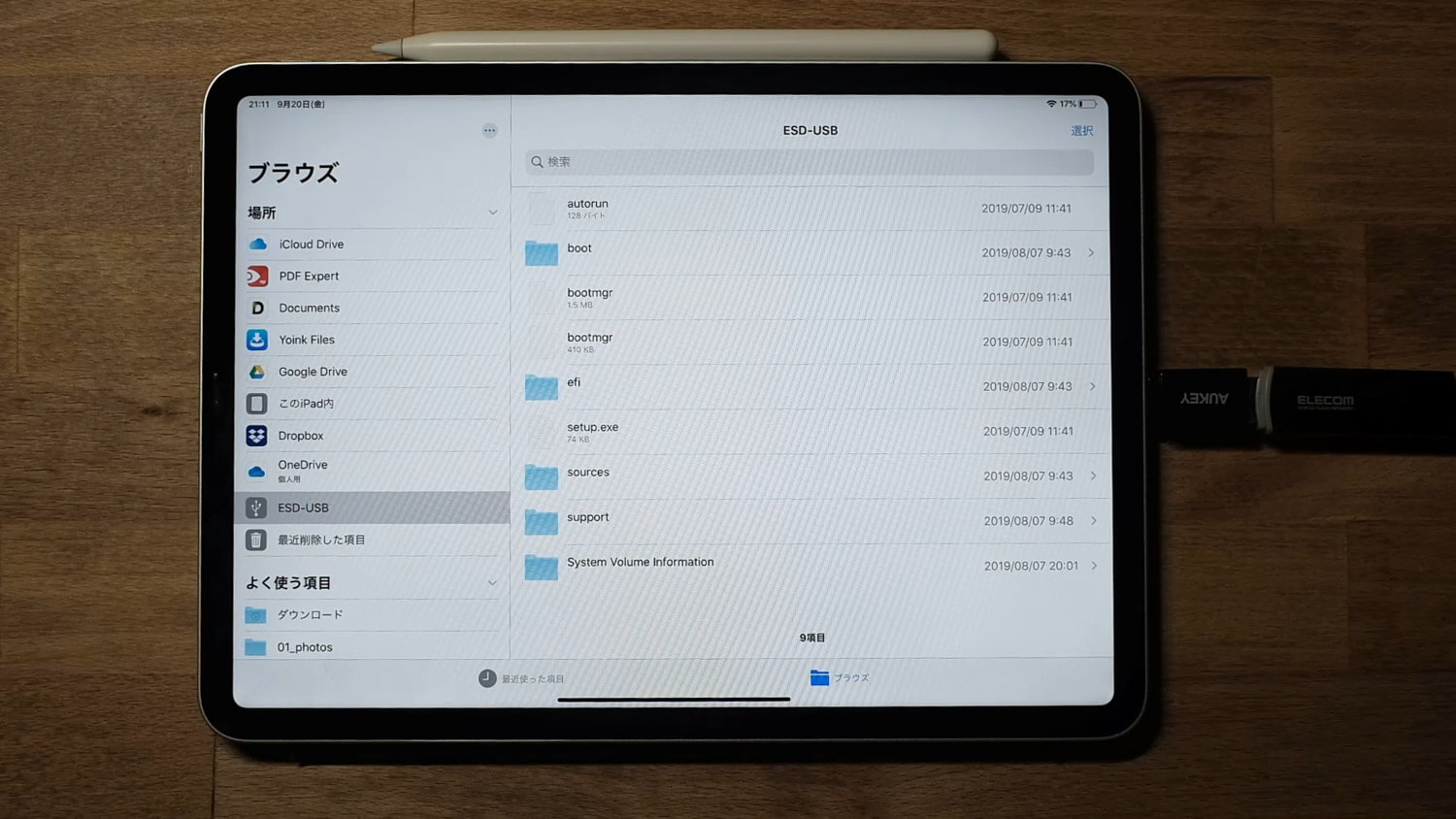
- 暗号化されていないAPFS
- 暗号化されていないHFS+
- FAT32
- ExFAT
上記フォーマットのストレージを外部ストレージとしてマウントすることが可能になりました。クラウドが普及した現状でも未だにフラッシュメモリを使う場面があるので、結構ありがたいアップデートです。
macOSやWindowsなどでも使えるExFATでフォーマットして揃えておくと、デバイスを選ばずに使えるのでオススメ。
8. WebサイトやEメールのページ全体のスクリーンショット
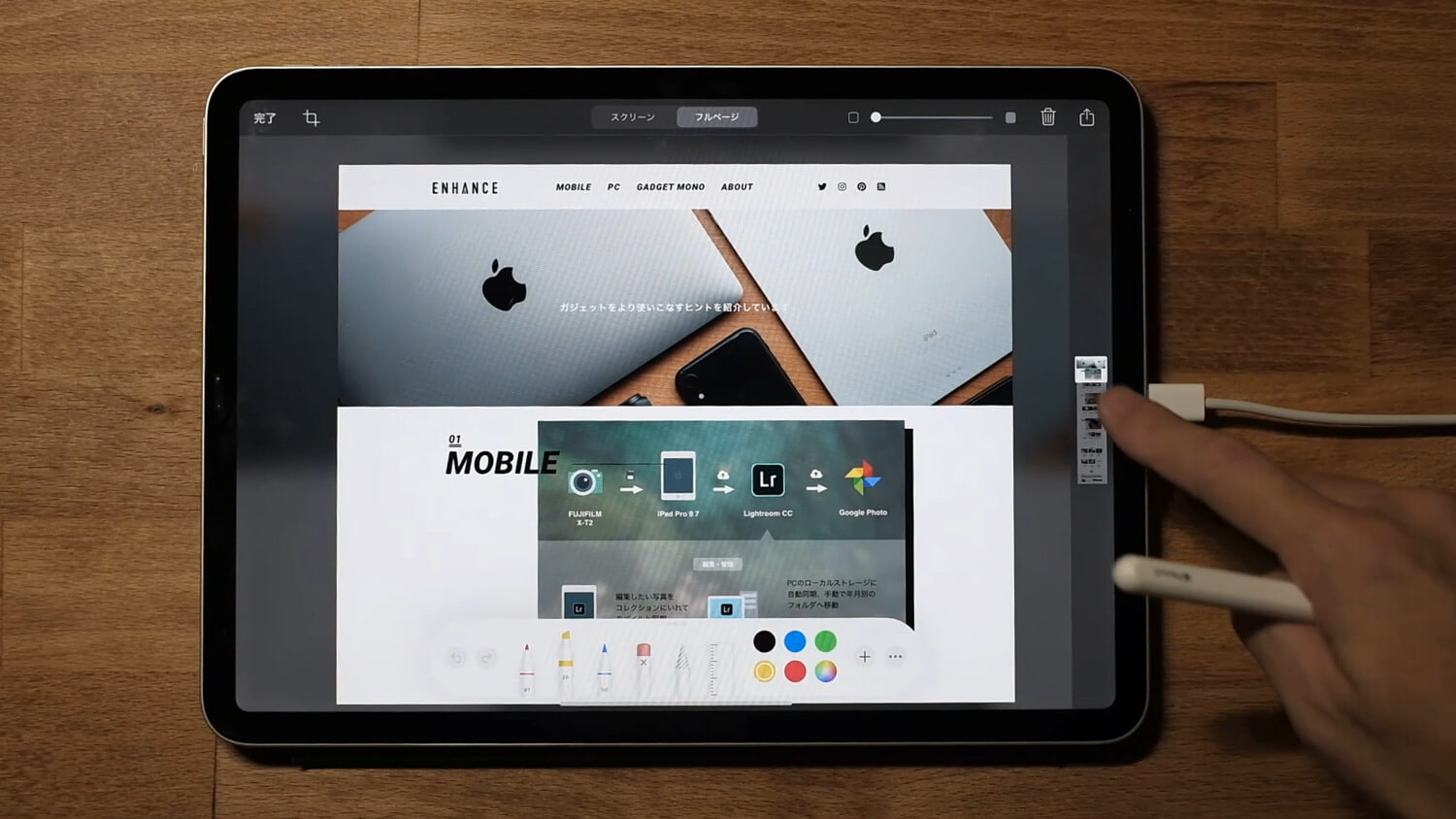
iPadでブログなどWebサイトの校正をしたりするのですが、この機能が役立ちそうです。 これまでも共有メニューから「PDF出力」からできましたが、iPadOSからスクリーンショット機能に統合されました。そしてさらにEメールや書類も同様に全体のスクリーンショットができます。
今まで通りWebサイト上でスクリーンショットを撮ります。(キーボードショートカットは⌘+Shift+3) 左下のプレビューをタップし、スクリーンショット編集へ。
上部に「スクリーン / フルページ」の項目が増えています。スクリーンではこれまで通りのスクリーン上に表示されているものを撮影しPNG画像で、フルページでは表示領域外の上から下までのページ全体を撮影しPDFで出力できます。
9. デスクトップ版ウェブサイト
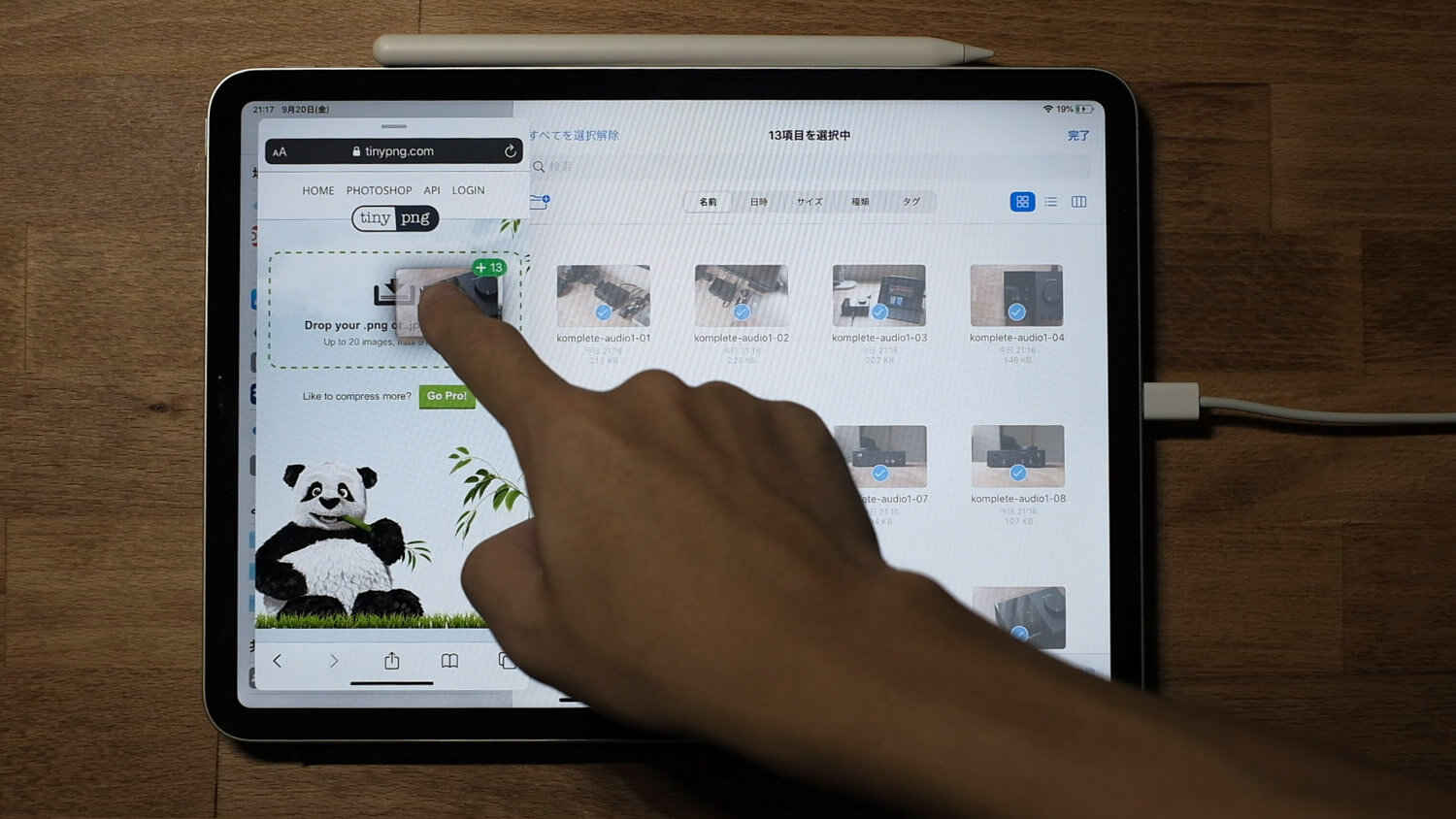
標準でデスクトップ版のウェブサイトが閲覧できようになりました。以前はGoogle ドキュメントやスプレッドシートなどSafariで開こうとするとiOSアプリへ飛ばされていましたが、Safariでも開けるようになり、そしてキーボードショートカットを使用できるようになったので、PCで操作しているかのように扱えます。
Google系アプリはiPadでは最適化されていなく操作性が非常に悪かったですが、Safariからアクセスすれば問題無いようなレベルです。
10. ダウンロードマネージャ
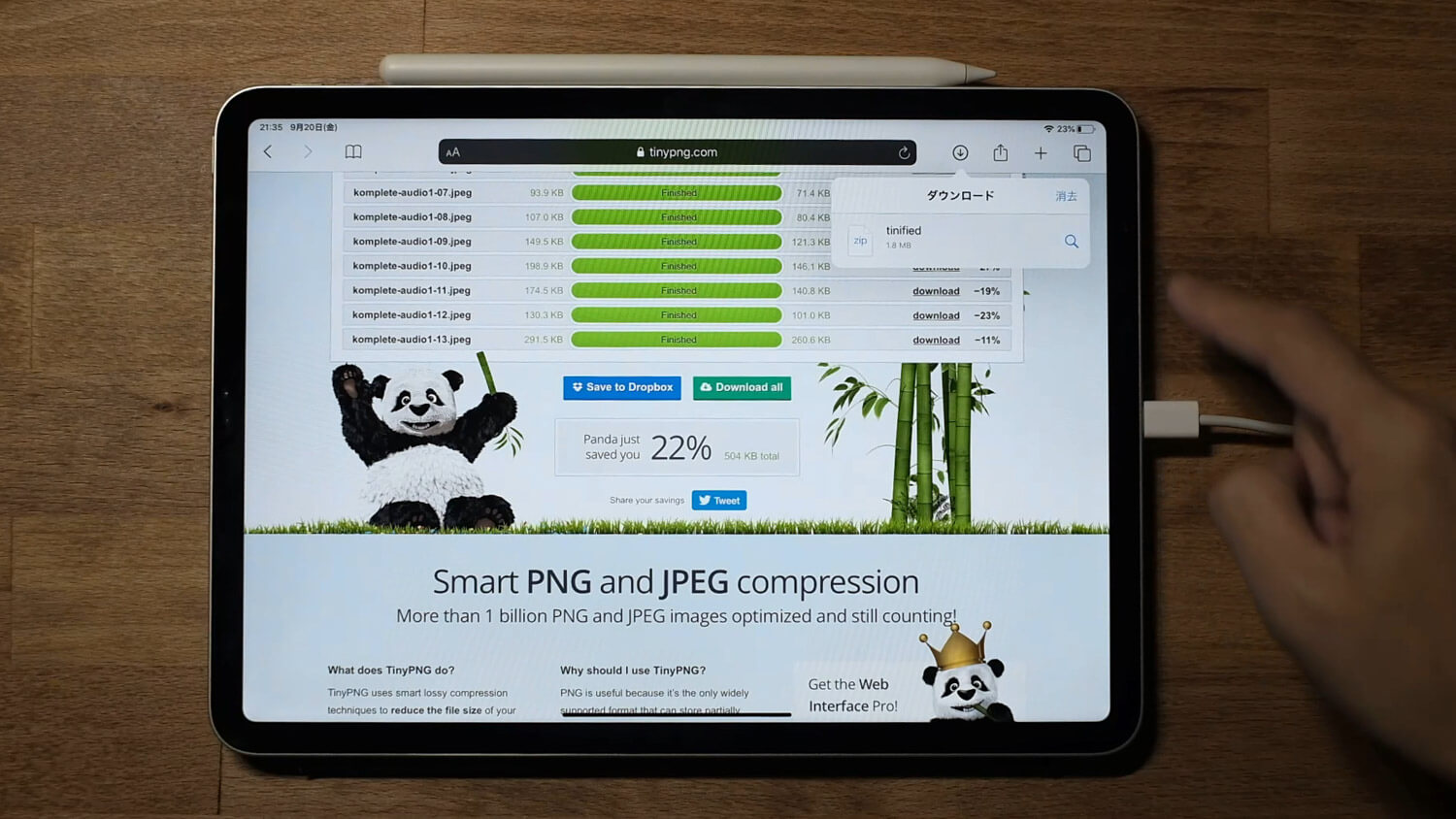
閉じた世界から段々とオープンになってきて、ファイルの取り扱いも徐々に柔軟になってきました。PCのブラウザのようにダウンロードリンクを踏めば、同じようにダウンロードが可能に。そしてツールバーにマネージャボタンが表示され、直近のダウンロードファイルを管理できます。
ダウンロード先は「設定->Safari->ダウンロード」からiCloud DriveまたはiPadのローカルストレージ内から選べます。
11. 写真アプリ内のビデオ編集

写真アプリから「回転・トリミング・色調補正」など、非破壊方式でビデオ編集ができるように。
非破壊方式がミソで編集で動画素材を上書きせずに編集ができるので、気に入らなければ簡単に元通りにすることができます。
動画素材をつなげて1本の動画にすることはできません。そのような用途はiMovieあるいはLuma Fusionを使うことをオススメします。
12. イメージキャプチャAPI
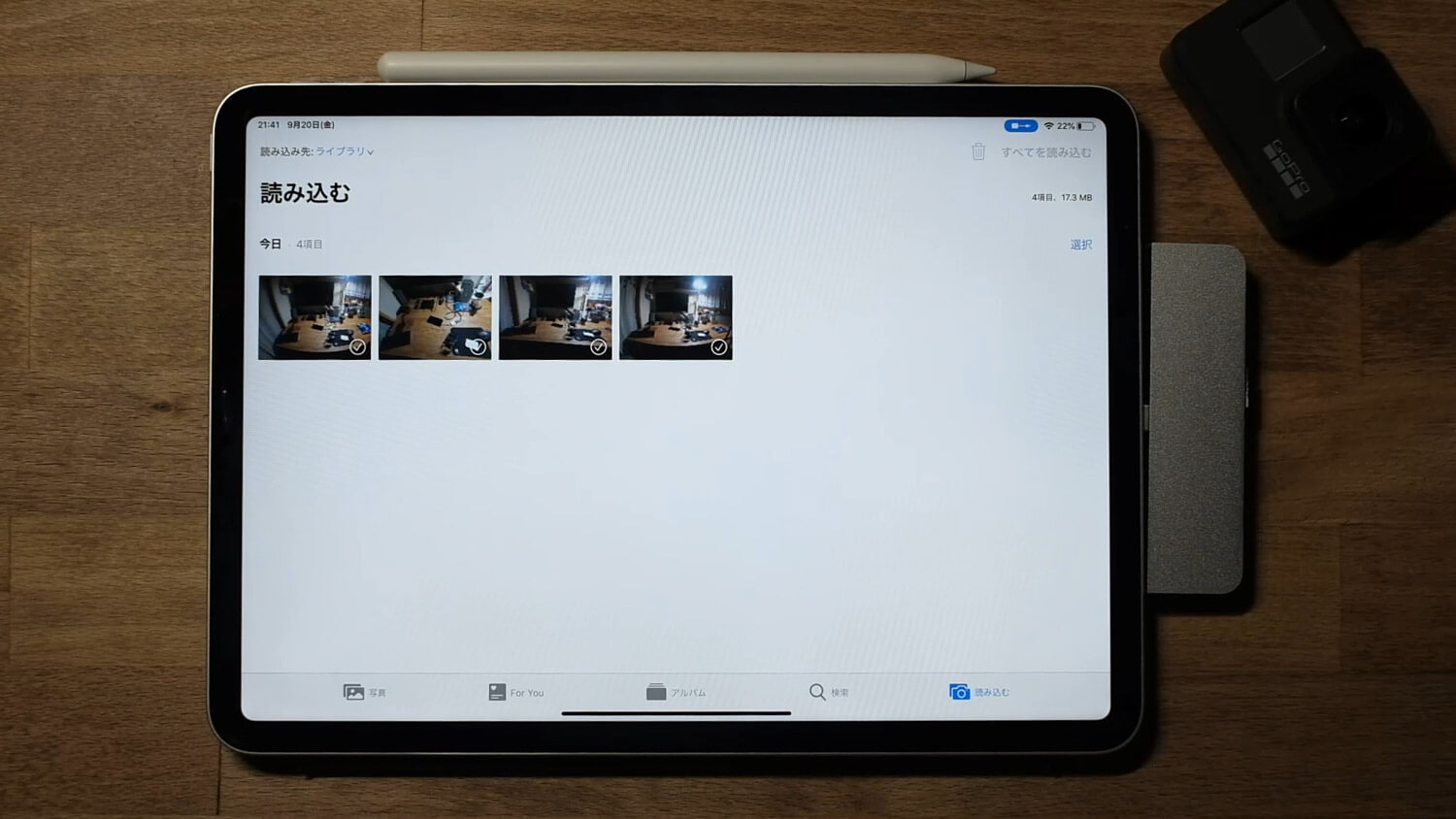
これまでSDカードリーダーなどを使えば、カメラで撮影した写真をSDカードから写真アプリへ取り込むことができました。
iPadOSからイメージキャプチャAPIが使えるようになり、対応したアプリであれば写真アプリではなく直接アプリへ写真を取り込めるようになります。
やっぱりiCloudやGoogleフォトに同期したくない写真もあるので、これは非常に嬉しい。僕の場合だとブログに使う写真など、個人的に家族の写真だったりと一緒にしたくないのです。
まだiPadOSがリリースされて間もないので、対応したアプリはほとんどありませんが、今後に期待。
次期iPad Proが待ち遠しい

2018年に発売されたiPad Proはハードウェア性能に見合っていないソフトウェア(iOS)、つまりソフトウェアが貧弱すぎると言われていましたが、iPadOSでグッと追いついたかと思います。
むしろiPadOSになりマルチタスク機能が強化されたことで、iPadのメモリ容量が気になるようになりました。複数アプリ、ワークスペースを立ち上げておけるので便利ですが、すぐにメモリが枯渇してしまい、アプリが再読み込みがはいってしまいます。
次期iPad Proはメモリもりもりでほしいところです。
動画で実際の動きをチェック
今回実際の動作している様子を動画にしてみました。合わせてご覧ください。
同じタグの記事を読んでみる
RELATED POSTS
LATEST POSTS
スポンサーリンク